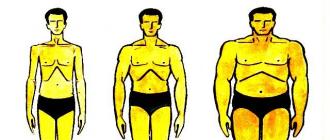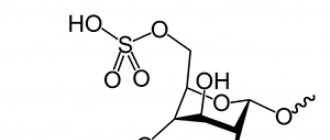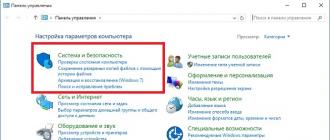Masz problem z utworzeniem grupy domowej lub dołączeniem do niej? Sprawdź, czy są spełnione wszystkie następujące warunki:
Jako lokalizację sieci należy wybrać sieć domową.
W Panelu sterowania otwórz stronę Centrum sieci i udostępniania. Jeśli sieć Praca lub sieć publiczna jest wyświetlana w sekcji Wyświetl aktywne sieci, kliknij ten link i wybierz opcję Sieć domowa. Jeśli w tej sekcji wymieniono kilka sieci, grupy domowe również nie będą działały. Więcej na ten temat w rozdziale 6.
O Włącz wykrywanie sieci
W Panelu sterowania otwórz stronę Centrum sieci i udostępniania, kliknij łącze Wybierz grupę domową i opcje udostępniania, a następnie kliknij łącze Zmień zaawansowane udostępnianie. ustawienia). Kliknij pole Włącz wykrywanie sieci i Włącz pole wyboru udostępniania plików i drukarek, a następnie kliknij Zapisz zmiany. Aby uzyskać więcej informacji na tej stronie, zobacz sekcję "Konfigurowanie dostępu do folderów".
Po otwarciu tej strony upewnij się, że wszystkie komputery w grupie domowej mają te same opcje połączenia.
O wymaga wersji protokołu internetowego b
Aby usługi grupy domowej działały prawidłowo, wymagany jest IPv6. W Panelu sterowania otwórz stronę Centrum sieci i udostępniania i kliknij łącze Zmień ustawienia adaptera. Teraz kliknij prawym przyciskiem myszy adapter, przez który nawiązano połączenie z siecią domową, wybierz polecenie Właściwości i zaznacz pole wyboru Protokół internetowy w wersji 6 (TCP / IPv6).
Ponadto router musi obsługiwać IPv6. Jeśli tak nie jest, zapoznaj się z sekcją "Konfigurowanie routera bezprzewodowego".
O Usługi grupy domowej muszą być uruchomione
Otwórz okno Menedżera usług (services.msc) i upewnij się, że są uruchomione następujące usługi:
Host dostawcy funkcji wyszukiwania;
Publikacja zasobów funkcji wykrywania;
HomeGroup Listener;
HomeGroup Provider;
Peer Networking Grouping;
Peer Networking Identity Manager;
Wykrywanie SSDP;
Host urządzenia UPnP.
Dowiesz się więcej o zarządzaniu usługami w Rozdziale 5, aw Rozdziale 6 znajdziesz informacje o technologiach takich jak UPnP, SSDP i DNS.
O Zegar musi być zsynchronizowany
Wszystkie komputery muszą mieć ustawiony prawidłowy czas i te same strefy czasowe. Aby zsynchronizować swoje zegary, skorzystaj z możliwości aktualizowania danych czasu przez Internet.
Nadal nie jesteś w stanie dołączyć do grupy domowej? Wypróbuj jedno z następujących rozwiązań:
A Nie można utworzyć grupy domowej?
Nie można utworzyć nowej grupy domowej, jeśli przynajmniej jeden komputer należy do istniejącej grupy domowej w sieci. Jeśli nie chcesz dołączyć do istniejącej grupy domowej, musisz tymczasowo wyłączyć drugi komputer lub odłączyć go od sieci. Następnie możesz utworzyć nową grupę domową.
O grupie Nie można dołączyć do grupy domowej?
Możesz dołączyć do grupy domowej tylko wtedy, gdy została wcześniej utworzona na innym komputerze w sieci (lub innym komputerze do niej dołączonym). Oczywiście przynajmniej jeden komputer musi być obecny w twojej sieci (i musi być włączony). Jeśli nie masz pewności, że oba komputery znajdują się w tej samej sieci, postępuj zgodnie z zaleceniami na pasku bocznym "Jak nazywa się mój komputer?". 486.
Jeśli wszystko jest w porządku, ale nadal nie widać istniejącej grupy domowej, otwórz stronę Centrum sieci i udostępniania w Panelu sterowania. Kliknij łącze Zmień ustawienia adaptera i wyłącz wszystkie pozostałe karty oprócz tego, przez które przystępujesz do sieci lokalnej. W systemie, w którym jest kilka adapterów - na przykład kabel i sieć bezprzewodowa - grupy domowe nie działają.
Ustawienia zapory mogą zakłócać grupy domowe (z wyjątkiem Zapory systemu Windows). Wyłącz zapory firewall innych firm na komputerze i zdalnym komputerze i spróbuj ponownie.
O Złe hasło?
Głupi. Ale jeśli nie pamiętasz symbolicznej zbieraniny systemu Windows dla nowych grup domowych, ustaw własne hasło, jak wyjaśniono na początku tego rozdziału.
A Nie można uzyskać dostępu do drugiego komputera?
Drugi komputer musi być podłączony do tej samej grupy domowej, co twoja, i musi mieć dostęp do co najmniej jednej biblioteki. W przeciwnym razie ten komputer nie będzie widoczny w folderze Grupa domowa. Jeśli nie masz pewności, że oba komputery znajdują się w tej samej grupie domowej, otwórz stronę Strona główna w Panelu sterowania, kliknij link Pozostaw grupę domową, a następnie kliknij przycisk Zamknij grupę domową. (Opuść grupę domową). Następnie spróbuj ponownie dołączyć.
Och, widzisz drugi komputer, ale nie możesz otworzyć biblioteki?
Jest to częsty problem, ale łatwo go rozwiązać: opuścić grupę macierzystą, a następnie dołączyć ponownie, jak opisano powyżej. Jeśli to nie pomoże, otwórz wiersz poleceń w trybie administratora i uruchom polecenie net use \\\\ remote_computer, gdzie remote_computer jest nazwą drugiego komputera.
O Czy grupa domowa działa poprawnie, ale czy nie można otworzyć lub zmodyfikować pliku? Przyczyna problemu leży w ustawianiu uprawnień. Jak wspomniano w sekcji "Ustawianie uprawnień do plików i folderów", uprawnienia do udostępniania różnią się od uprawnień do plików, mimo że te dwa typy uprawnień muszą być spójne.
Och, do której grupy rodzinnej się przyłączam?
Jeśli w sieci jest kilka komputerów i skonfigurowane są co najmniej dwie grupy domowe, nie wiadomo, które z nich zostaną zaproszone, dopóki nie nadejdzie czas wprowadzenia hasła.
System Windows obsługuje tylko dołączanie do jednej grupy domowej na raz. Jednak kilka domowych grup fii może jednocześnie działać w sieci lokalnej - na przykład jedna dla dzieci, a druga dla rodziców. Odłącz niepotrzebne komputery od sieci lub tymczasowo wyłącz je i spróbuj dołączyć lub utworzyć grupę domową.
O wiadomości "Homegroup otwiera biblioteki na tym komputerze" (HomeGroup obecnie udostępnia biblioteki na tym komputerze)?
To nie jest błąd, ale wiadomość jest myląca. Słowo "otwiera" oznacza, że system Windows wykonuje konfigurację udostępniania. Poczekaj kilka minut, aż zostaną ustawione niezbędne uprawnienia, a komunikat zniknie.
О Czy udostępniona drukarka nie pojawia się w folderze Grupa domowa?
Gdy po raz pierwszy dołączasz do grupy domowej z udostępnionymi drukarkami (lub gdy inny komputer jest podłączony do grupy domowej, która ma skonfigurowane udostępnione drukarki), Windows oferuje instalację zdalnych drukarek. Następnie udostępnione drukarki nie są już wyświetlane w punkcie Homegroup, nawet jeśli folder Drukarki nie jest publicznie dostępny.
Szczegóły podłączenia do zdalnej drukarki opisano w następnej sekcji.
O Czy błąd został zwrócony z kodem zaczynającym się od PEER lub Oh?
Lista kodów błędów i odpowiadających im wyjaśnień znajduje się na stronie http: // msdn. microsoft.com/en-us/library/dd433181(VS.85).aspx.
Och, nie lubisz folderu grupy domowej w Eksploratorze Windows?
Niestety nie można go usunąć bez całkowitego wyłączenia usługi grupy domowej. Możesz jednak "zmienić jego wersję w poście", aby była wyświetlana w gałęzi Pulpit. Więcej informacji na ten temat znajduje się w części zatytułowanej "Ustawianie obszaru nawigacyjnego (gwałt na nawigację)".
O Nie można opuścić grupy domowej?
Jeśli system zwróci błąd Nie można usunąć komputera z grupy domowej (system Windows nie może usunąć komputera z grupy domowej), oznacza to, że jedna lub więcej usług odpowiedzialnych za pracę grupy domowej przestało odpowiadać. Otwórz Menedżera usług (services.msc) i zatrzymaj Usługi Home Listing i HomeGroup Provider. Spróbuj ponownie wyjść z grupy domowej. Jeśli się nie uda, uruchom obie usługi ponownie i spróbuj ponownie.
Dlaczego muszę skonfigurować sieć domową? Wygląda na to, że laptop, komputer i para smartfonów pracują w domu, okresowo wykorzystywane do uzyskania dostępu do Internetu. Czego jeszcze potrzebujesz? Ale pamiętaj, jak często musisz przenosić pliki z jednego urządzenia na drugie? Musisz skopiować na dysk flash USB iz powrotem lub użyć Bluetooth.
Nawet jeśli robisz to nie częściej niż raz w miesiącu, wszystko staje się o wiele prostsze w przypadku sieci domowej. Ponadto jego konfiguracja otworzy wiele nowych funkcji. Na przykład pliki nie mogą być przesyłane i uruchamiane bezpośrednio na innym komputerze lub nawet na telewizorze (jeśli ma zdolność do pracy w sieci lokalnej w systemie Windows 10). Możesz uruchomić grę na siatce, drukować dokumenty z dowolnego komputera na jednej drukarce i korzystać z wielu innych funkcji.
Podstawowe pojęcia
Sieć domowa to kilka komputerów połączonych za pomocą jednego kabla sieciowego do wymiany danych. Obecnie większość mieszkań ma routery, które rozpowszechniają Wi-Fi. Dzięki nim ustawienie "lokalki" stało się prostym zadaniem.
Przybliżony schemat sieci domowej w systemie Windows 10 może wyglądać następująco:
Jak widać na powyższym rysunku, Internet za pośrednictwem przewodu Eternet jest podawany do routera, do którego podłączony jest komputer PC za pomocą patchcordu (ten sam przewód z dwustronnymi złączami). Laptopy i smartfony są połączone z routerem za pośrednictwem Wi-Fi. Oczywiście takie połączenie domyślnie nie tworzy sieci lokalnej. Potrzebujesz określonego ustawienia na każdym z urządzeń. W tym przykładzie różne komputery i gadżety, jeśli nie są poprawnie skonfigurowane, nie będą mogły "widzieć" się nawzajem.
Najważniejszym terminem w tym całym procesie jest tzw. Grupa. Grupa robocza systemu Windows 10 może zawierać maksymalnie 20 komputerów, które są węzłami tego samego poziomu, tzn. Nie mogą kontrolować się nawzajem. Innymi słowy, w takiej sieci wszystkie komputery są równe - nie ma głównego serwera.
Ponadto istnieje koncepcja grupy domowej, którą można utworzyć, jeśli komputery należą już do grupy roboczej. W grupie domowej można łatwo udostępniać zdjęcia, muzykę, filmy i dokumenty z innych urządzeń. Taka grupa, w przeciwieństwie do pracownika, ma hasło, ale musisz wprowadzić je tylko raz, aby dodać nowe urządzenie.
Tworzenie lokalnej przestrzeni krok po kroku
Grupa robocza
Przede wszystkim upewnij się, że wszystkie komputery mają tę samą nazwę grupy roboczej. Może to być wszystko - instalujesz go według własnego uznania. W systemie Windows 10:
- Otwórz Start i przejdź do Narzędzia.
- Uruchom klasyczny panel sterowania.
- Otwórz element "System and Security".

- Przejdź do sekcji "System".
- Po lewej stronie wybierz "Zaawansowane ustawienia systemu".

- Otworzy się małe okno, w którym należy wybrać "Nazwa komputera" i kliknąć przycisk "Zmień".

- W nowym oknie na dole pojawi się element "Komputer jest członkiem ...": wybierz "Grupa robocza" i zapisz żądaną nazwę.

To ustawienie powinno być zrobione na wszystkich komputerach z Windows 10 (dla 7 i 8, wszystko odbywa się w ten sam sposób), które będą w sieci domowej.
Widoczność komputerów w sieci
Fakt, że komputery z systemem Windows 10 lub innymi wersjami systemu operacyjnego jako część tej samej grupy nie wystarczą, aby zacząć "widzieć" się nawzajem. Wymagana jest dodatkowa konfiguracja. Aby włączyć widoczność, wykonaj następujące kroki na każdym z komputerów:
- Otwórz Panel sterowania.
- Wybierz "Sieci i Internet" i przejdź do Centrum sieci i udostępniania.

- Otwórz "Zmień ustawienia zaawansowane ...".
- Włącz włączanie udostępniania plików i drukarek oraz odnajdywanie sieci.

- Powinno to zostać zrobione we wszystkich profilach, oprócz tego, że zawiera element "sharing", dzięki czemu użytkownicy sieci mogą czytać i zapisywać pliki w folderach udostępnionych ".
- Umieść znacznik obok elementu "Wyłącz dostęp za pomocą hasła".
- Zapisz.
Udostępnianie folderów
Konfiguracja sieci systemu Windows 10 kończy się otwarciem publicznego dostępu do określonych folderów. Aby to zrobić, po prostu otwórz właściwości folderu (klikając przycisk myszy - jak zawsze), a następnie wybierz kartę Dostęp i przejdź do Ustawień zaawansowanych. Zaznacz pole obok "Udostępnij" i kliknij przycisk "Uprawnienia".

Gdzie dla pełnego dostępu wystarczy ustawić pola przeciwne "Pełny dostęp", "Zmień", "Czytanie" w kolumnie "Zezwalaj". Ale nie można umieścić niektórych znaczników, a tym samym ograniczyć możliwości użytkowników sieci lokalnej.
Obok karty "Dostęp" znajduje się "Zabezpieczenia". Kliknij przycisk "Zmień" tutaj, w nowym oknie "Dodaj", które zostanie otwarte. W pustym oknie wpisz słowo "Wszystkie", jak pokazano na zdjęciu:

Teraz grupa "Wszystkie" pojawiła się w poprzednim oknie. Wybierz go iw kolumnie "Zezwól" zaznacz wszystkie pola wyboru, aby uzyskać pełny dostęp. Zapisz wszystkie zmiany i uruchom ponownie. Konfiguracja została zakończona.
Wnioski
Po zakończeniu manipulacji system Windows 10 powinien zobaczyć komputery należące do grupy i uzyskać dostęp do wszystkich otwartych folderów. W ten sposób konfiguracja sieci lokalnej jest wdrażana w skrócie z wykorzystaniem systemów operacyjnych Microsoft. W rzeczywistości wszystko może wyglądać inaczej: artykuł zawiera jedynie ogólne zasady.
Na przykład bez routera (z włączonym serwerem DHCP i automatyczną dystrybucją adresów) można połączyć dwa komputery za pomocą patchcordu. W takim przypadku po pierwszym kroku konfiguracji konieczne będzie ręczne zarejestrowanie adresów IP. Odbywa się to we właściwościach karty sieciowej i właściwości protokołu internetowego w wersji 4. W systemie Windows 10, 8, 7, a nawet XP jest taki sam.
Możesz pisać adresy IP takie jak 192.168.0. * (Dla każdego komputera ostatnia cyfra jest niepowtarzalna, z wyjątkiem 0 i 1. Możesz użyć, na przykład, 5 i 7, maska podsieci 255.255.255.0 i brama domyślna 192.168.0.1. 192.168 są określone jako serwery DNS. 0.1 i 192.168.0.0 (opcjonalnie) Jeśli router ma wyłączony DHCP, to ustawienie również musi zostać wprowadzone.
W poprzednim artykule pisałem o tworzeniu sieci lokalnej w systemie Windows 7. Jednak, ponieważ liczba użytkowników systemu Windows 10 rośnie każdego dnia, postanowiłem przygotować instrukcje dotyczące konfiguracji sieci lokalnej w systemie Windows 10. Zgodnie z tą instrukcją można zintegrować wszystko w sieci domowej. komputery podłączone do tego samego routera Wi-Fi. Pokażę na przykład, jak skonfigurować sieć między komputerem w systemie Windows 10 i Windows 7. Ale komputery w systemie Windows 8 lub kilku komputerach w systemie Windows 10 mogą również uczestniczyć w tej sieci. Instrukcja jest uniwersalna, a jeśli masz kilka zwykłych komputerów stacjonarnych i laptopów podłączone do tego samego routera, możesz łatwo podłączyć je do sieci lokalnej. Jednocześnie nie ma znaczenia, w jakiej wersji systemu Windows pracują (z wyjątkiem Windows XP).
Po utworzeniu sieci lokalnej możesz:
- Udostępniaj pliki między komputerami w sieci domowej.
- Użyj udostępniania drukarki. Na przykład: podłączyłeś drukarkę do jednego komputera w sieci lokalnej i możesz drukować dokumenty z innych komputerów.
- Graj w gry w sieci lokalnej.
A wszystko to można zrobić za pomocą powietrza. Jeśli twoje komputery i laptopy są podłączone do routera przez sieć Wi-Fi. Tak to robisz. Możesz podłączyć niektóre komputery przewodowo i do laptopów, na przykład przez Wi-Fi. Wszystko będzie działać.
Ustawiłem sieć lokalną między dwoma komputerami (stacjonarny komputer i laptop). Jeden działa na Windows 10, a drugi na Windows 7. Konfiguruję przez grupę domową. Myślę, że jest to najbardziej poprawny i bezpieczny sposób. Możesz również skonfigurować go, wyłączając udostępnianie z ochroną hasłem, tak jak to zrobiłem w instrukcji dla.
W jaki sposób sieć lokalna, poprzez ustawienie przy użyciu grupy macierzystej? Bardzo ważna kwestia, ponieważ ustawienia są nieco mylące, najważniejsze jest zrozumienie, jak wszystko działa, i będzie to łatwiejsze do skonfigurowania. Dlatego tworzymy grupę domową na jednym z komputerów i otrzymujemy hasło (Stworzyłem na Windows 7, to nie ma znaczenia). I wszystkie inne komputery, które chcemy połączyć w sieć, po prostu dołączamy do grupy domowej, wykorzystując otrzymane hasło. To wszystko. Taki schemat rozważamy teraz bardziej szczegółowo.
Wykonano mały diagram dla jasności. (możesz mieć więcej lub mniej komputerów i nie ma potrzeby podłączania drukarki):
Przed przejściem do ustawienia musisz sprawdź godzinę i datę.Sprawdź, czy godzina i data na wszystkich komputerach, które będą uczestniczyć w sieci, były takie same.
Utwórz grupę domową w systemie Windows 7
Jeśli masz na przykład wszystkie komputery w systemie Windows 10, tworzymy grupę domową na jednym z komputerów z "dziesięcioma", wszystko jest tam dokładnie takie samo. Lub na przykład w systemie Windows 8.
Kliknij lewym przyciskiem myszy na ikonę, aby połączyć się z Internetem w panelu powiadomień. Następnie wybierz.

Będzie nasze połączenie z routerem (kabel lub Wi-Fi). Ważne jest, aby mieć status sieci domowej. Jeśli w moim zrzucie ekranu masz sieć publiczną, kliknij ten link i wybierz Sieć domowa.

Zamknij okno z opcją lokalizacji sieciowej. Teraz nasze połączenie ze statusem "Home Network". Przejdź do sekcji Grupa domowa.

Naciśnij przycisk Utwórz grupę domową.

Zaznacz elementy, które chcesz udostępnić (foldery współdzielone) i kliknij Następny.

Zapisz lub zrób zdjęcie hasła, które posiadasz. Za pomocą tego hasła połączymy inne komputery z naszą siecią.

To kończy tworzenie grupy domowej. Jeśli wrócisz Centrum sieci i udostępniania - Grupa domowa, możesz zapamiętać hasło, zmienić je, opuścić grupę, zmienić ustawienia udostępniania itd.

Wszystko, grupa jest tworzona. Mamy hasło. Teraz podłączamy niezbędne komputery w naszej sieci do grupy domowej.
Konfiguracja sieci lokalnej w Windows 10: łączymy się z grupą domową
Idź do innego komputera. Teraz pokażę, na przykładzie komputera z systemem Windows 10, jak połączyć się z grupą domową, aby utworzyć domową sieć lokalną. Zgodnie z tym schematem można łączyć nie tylko komputery z zainstalowanym systemem Windows 10, ale także z Windows 7 i Windows 8.
Już zgodnie ze standardowym schematem kliknij prawym przyciskiem myszy ikonę Internet i wybierz Centrum sieci i udostępniania. Idź do Grupa domowa.

Jeśli masz wiadomość "Grupa domowa jest niedostępna, ponieważ nie masz połączenia z siecią domową."następnie kliknij i kliknij przycisk Tak.

Czekamy trochę i widzimy komunikat, że możemy dołączyć do grupy domowej. Naciśnij przycisk Dołączą.

Pojawi się pytanie o hasło. Określ hasło, które otrzymaliśmy podczas tworzenia grupy domowej na innym komputerze. Naciśnij Ok.

Pojawi się wiadomość, że dołączyłeś do grupy domowej. Kliknij Zrobione.

Jeśli otworzysz Centrum sieci i udostępniania - Grupa domowa, możesz skonfigurować udostępnianie, opuścić grupę, wyświetlić hasło itp.

Cała sieć lokalna między komputerami jest już uruchomiona. Otwórz eksploratora (ten komputer), przejdź do lewej karty sieci i zobacz komputery w sieci lokalnej. Możemy je otworzyć i wyświetlić foldery współdzielone. Komputer z systemem Windows 10 łatwo widzi komputer z systemem Windows 7 zainstalowany w sieci.

Podobnie komputer w systemie Windows 7 widzi i loguje się do komputera z systemem Windows 10. W ten sposób można podłączyć inne komputery. Jednym z warunków jest to, że są one podłączone do routera.
Co dalej? Jak korzystać z sieci lokalnej?
Wszystko zależy od celu połączenia komputerów w jedną sieć.
- Jeśli chcesz grać w sieci, wszystko powinno już działać. Czasami antywirusy blokują podobne związki. Dlatego jeśli pojawią się problemy, gdy komputery się nie zobaczą, po prostu spróbuj przez chwilę. wyłącz oprogramowanie antywirusowe.
- Do udostępniania plików możesz używać folderów współdzielonych. Po prostu skopiuj pliki na przykład do folderu "Moje obrazy" (pod warunkiem, że udostępniliśmy ten folder podczas procesu konfiguracji)i będą dostępne ze wszystkich komputerów w sieci. Jeśli chcesz udostępnić swój folder na dysku lokalnym, postępuj zgodnie z instrukcjami. Zobacz po nagłówku "Konfigurowanie udostępniania plików i folderów".
- Po skonfigurowaniu wspólnego dostępu do drukarki przygotuję osobny artykuł.
Oto wskazówki. Mam nadzieję, że artykuł przydał się.
O co chodzijakie są główne powody niepowodzenia podczas tworzenia i konfigurowania grupy domowej w najnowszych wersjach systemu Windows?
Witajcie drodzy czytelnicy zasobu internetowego !!!
Czasy, w których cena komputerów osobistych była prawdziwie transcendentalna, sięgały daleko w przeszłość. Obecnie w prawie każdej rodzinie jest komputer, czasami mogą być dwa lub nawet trzy komputery.
W takich przypadkach często konieczne jest połączenie maszyn w jedną sieć, aby ich użytkownicy mogli swobodnie wymieniać dane.

Jednym z najwygodniejszych sposobów organizowania udostępniania plików jest utworzenie grupy domowej. Podobnie jak większość wbudowanych narzędzi systemu Windows, najnowsze wersje narzędzia HomeGroup są łatwe i wygodne.
Jednak przypadki, w których użytkownicy nie utworzyli lub nie skonfigurowali grupy domowej, nie są rzadkie. Przyczyn tego może być wiele. Niektóre, najbardziej powszechne, teraz rozważamy.
Niezsynchronizowany czas

Bardzo ważne jest, aby komputery na komputerach grupy domowej były ustawione na tę samą godzinę. Otwórz Panel sterowania, przejdź do sekcji "Data i czas" i przejdź do zakładki "Czas internetowy", aby upewnić się, że w ustawieniach włączona jest automatyczna synchronizacja.
Wybrano niewłaściwy tryb sieci
Nie będzie można utworzyć grupy domowej, jeśli Twoja sieć będzie działać w trybie "Publiczny" lub "Sieć korporacyjna". W Panelu sterowania przejdź do sekcji "Centrum sieci i udostępniania" i zmień lokalizację sieci na "Sieć domowa". Musisz także upewnić się, że oba komputery mają grupę roboczą o tej samej nazwie i nie należą do sieci domen. Nazwy samych komputerów powinny być różne. 
Możesz sprawdzić poprawność ustawień w oknie właściwości systemu (sekcja Nazwa komputera). Jeśli to konieczne, musisz uruchomić kreator łączenia (przycisk identyfikacji) i wskazać, że komputer nie należy do sieci domen. Może to pomóc w przypadku pomyślnego utworzenia sieci domowej, ale komputery w niej nie widzą się nawzajem.
Grupa domowa utworzona na dwóch lub więcej komputerach

W sieci domowej tylko jeden komputer może być "master". Początkujący użytkownicy często tworzą Grupę domową na wszystkich komputerach, a następnie zastanawiają się, dlaczego nie mogą się ze sobą łączyć.
Nieprawidłowe ustawienia w zaawansowanych opcjach

Zazwyczaj po wybraniu trybu "Sieć domowa" profile sieciowe są ustawiane automatycznie, ale dobrze będzie je sprawdzić ręcznie. Jeśli wykrywanie sieci jest wyłączone, pamiętaj, aby włączyć ją, bez niej komputery nie będą się widzieć. Może być również konieczne włączenie udostępniania plików i folderów. Ale dzielenie się hasłem jest lepsze.
Ustawienia usługi zostały zmienione
Nie będzie można połączyć się z grupą domową, jeśli przypadkowo lub zamierzasz wyłączyć usługi "Homegroup Provider" i "Network Members Grouping". Przypadkowe wyłączenie tych usług może być spowodowane przez niskiej jakości optymalizatory. W takim przypadku usługa musi być włączona ręcznie.
Nieprawidłowe ustawienia uprawnień dostępu

Różne problemy są często spotykane nawet po pomyślnym utworzeniu grupy domowej i połączeniu z nią innych komputerów. Na przykład okazało się, że zalogowany użytkownik widzi foldery współdzielone, ale nie może ich wprowadzić. Na szczęście jest to dość łatwe w obsłudze, - na komputerze z grupą domową wystarczy, że otworzysz właściwości folderu współdzielonego, przejdź do sekcji "Zabezpieczenia", a w dodatkowych właściwościach przydziel administratorowi status właściciela.
Inne problemy
Jak powiedzieliśmy, istnieje wiele przyczyn niewłaściwej pracy grupy macierzystej. Uniwersalnym rozwiązaniem problemów może być użycie zwykłego narzędzia Windows "Tools for Troubleshooting Homegroup". Wbudowany kreator jest w stanie samodzielnie zidentyfikować najczęstsze problemy, a nawet automatycznie je wyeliminować.

Wśród innych przyczyn, które powodują problemy podczas tworzenia i konfigurowania grupy domowej w najnowszych wersjach systemu Windows, można zauważyć uszkodzenie pliku idstore.sset systemu znajdującego się w C: / Windows / ServiceProfiles / LocalService / AppData / Roaming / PeerNetworking. Ten plik jest odpowiedzialny za pracę z sieciami peer-to-peer. Możesz spróbować usunąć ten plik, a następnie ponownie uruchomić system.
Ale czasami nawet kompleksowe działanie nie przynosi pozytywnych rezultatów. Może się to zdarzyć, gdy uszkodzonych zostanie wiele plików systemowych i kluczy rejestru. Aby rozwiązać problemy w tych przypadkach można przywrócić system do pierwotnego stanu lub całkowicie go zainstalować.
To wszystko na teraz i do czasu nowych spotkań edukacyjnych z wami moi drodzy przyjaciele ...